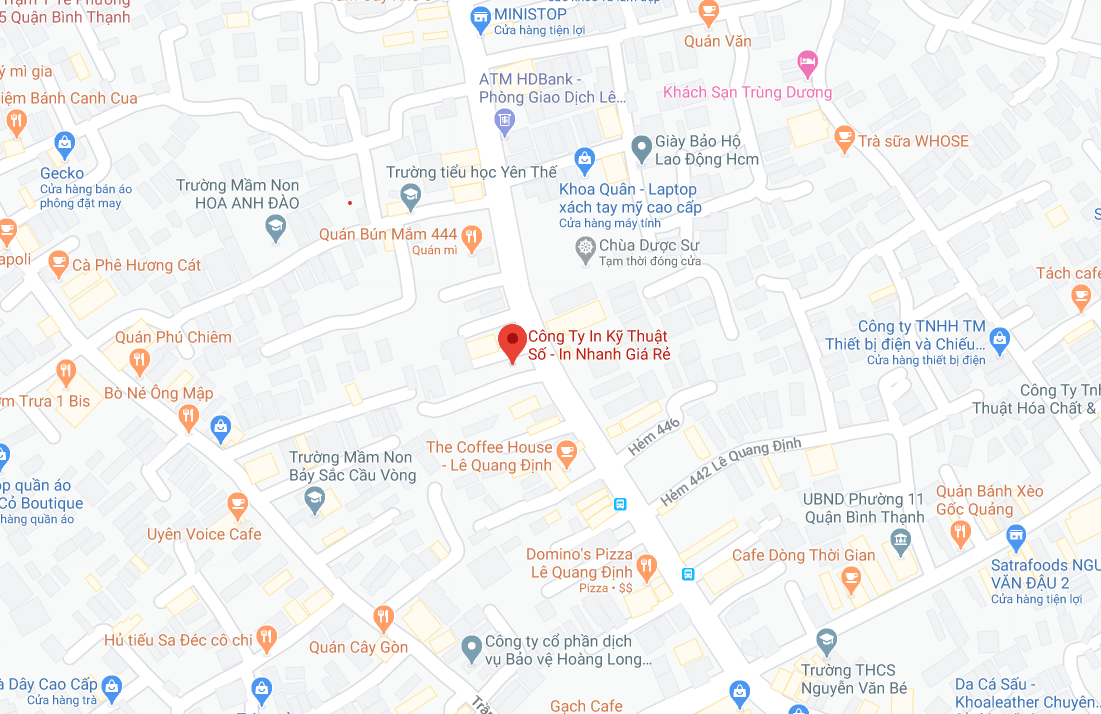Thế giới laptop giá rẻ
Thứ Tư, 30/12/2015, 17:52 GMT+7Để tránh mua phải những sản phẩm lỗi, việc kiểm tra chất lượng máy trước khi mua là điều rất cần thiết. Những hướng dẫn dưới đây sẽ giúp bạn kiểm tra kĩ càng máy trước khi mua để có thể sở hữu cho mình một chiếc laptop giá rẻ ứng ý nhất.

Bí quyết chọn mua laptop giá rẻ tốt nhất
- Bước 1: Kiểm tra hộp đựng
Đây là bước đầu tiên cần thực hiện khi mua laptop. Bạn cần kiểm tra hộp đựng xem trên hộp có vết lõm, vết rách nào không. Trong trường hợp có vết lõm, rách, hay bất kì dấu hiệu nào cho thấy hộp máy đã bị "bóc tem", hãy cẩn thận. Đồng thời bạn kiểm tra xem hộp máy có còn nguyên seal nguyên kiện hay không, tránh trường hợp máy đã bị bóc hộp rồi dán lại.
Nếu có dấu hiệu bất thường, hãy nhớ chụp lại hiện trạng của hộp trước khi tiến hành các bước tiếp theo.
- Bước 2: Kiểm tra bên trong
Thông thường hộp sản phẩm sẽ chứa cả máy, pin, dây nguồn, trừ các model dùng pin tích hợp. Nếu máy dùng pin rời thì bạn sẽ phải lắp pin thủ công vào.
- Bước 3: Kiểm tra máy
Bây giờ đến phần kiểm tra máy. Bạn loại bỏ các lớp nhựa, hay bất kì loại vỏ bảo vệ nào ở xung quanh máy. Hãy kiểm tra và đảm bảo rằng các góc máy, cũng như vỏ trên, mặt dưới của máy không có các vết nứt, hay bất kì dấu hiệu bị hư hại nào. Bạn cũng cần thử đóng mở nắp máy nhiều lần để chắc chắn máy hoạt động trơn tru và không có tiếng động lạ nào phát ra.
Bàn phím của máy cũng là thành phần cần được kiểm tra. Hãy dùng thử bàn phím xem các phím bấm có bị hiện tượng lún khi bạn gõ vào một phím bên cạnh nó hay không. Hành trình phím nông hay sâu cũng rất quan trọng và có thể ảnh hưởng tới trải nghiệm gõ phím của bạn sau này.
Nếu mọi thứ đã ổn, bước tiếp theo bạn hãy lắp pin vào máy và bật lên để tiến hành các bài test khác.
- Bước 4: Kiểm tra cấu hình máy
Bạn cần kiểm tra xem chiếc laptop của mình có đúng như cấu hình mà nhà sản xuất quảng cáo hay không. Các thành phần cần kiểm tra gồm model chip, VGA, RAM, dung lượng ổ cứng...
Để kiểm tra, bạn mở cửa sổ System Properties trên máy bằng cách sau:
Windows 7: Click chuột phải vào biểu tượng My Computer trên desktop rồi chọn Properties. Nếu trên màn hình desktop chưa hiện biểu tượng này, bạn click chuột phải vào màn hình desktop chọn Personalize>change desktop icons và tích vào ô Computer ở phía trên cùng, trong mục Desktop icons.
Windows 8: bạn mở Windows Explorer, click chuột phải vào "This PC" phía bên trái, chọn Properties
Hãy kiểm tra các thông tin hiện ra với thông tin mà nhà sản xuất quảng cáo, gồm phiên bản Windows (nếu máy được cài sẵn Windows), chip (Processor), RAM (Installed Memory).
Tiếp theo, bạn kiểm tra dung lượng ổ cứng bằng cách mở menu Run (phím Windows + R). Tại cửa sổ này bạn nhập diskmgmt.msc rồi ấn phím Enter hoặc click OK.
Tại đây bạn có thể kiểm tra xem dung lượng ổ cứng thực trên máy có đúng với dung lượng mà nhà sản xuất quảng cáo hay không. Lưu ý rằng dung lượng mà hệ điều hành nhận được chỉ khoảng 92% dung lượng mà nhà sản xuất laptop quảng cáo, do cách tính dung lượng khác nhau giữa nhà sản xuất phần cứng và Windows. Nói vậy để bạn biết rằng mức chênh lệch đó là hoàn toàn bình thường và không có gì phải "lăn tăn".
Cuối cùng chúng ta cần kiểm tra thành phần card đồ họa. Bạn cũng mở menu Run như trên nhưng nhập lệnh devmgmt.msc rồi Enter hoặc click OK.
Bạn mở rộng mục "Display Adapters" trong cửa sổ hiện ra (ấn vào mũi tên bên cạnh). Đây là thành phần card đồ họa mà Windows nhận diện được và bạn có thể kiểm tra xem nó có đúng với model card của nhà sản xuất laptop đã quảng cáo hay không.
- Bước 5: Chạy Memtest86+
Memtest86+ là tiện ích giúp bạn kiểm tra chất lượng của bộ nhớ RAM. Chúng ta có 2 cách để dùng Memtest86+ là burn ra đĩa CD/DVD hoặc USB flash. Sau khi ghi ứng dụng ra đĩa bạn tiến hành khởi động lại máy và ưu tiên hệ thống khởi động với memtest86+. Quá trình thử nghiệm RAM sẽ được thực hiện ngay lập tức. Hãy để phần mềm chạy trong 1 ngày để tiến hành kiểm tra toàn bộ RAM. Nếu quá trình thử nghiệm phát hiện ra lỗi, bạn cần liên hệ nơi bán hoặc nhà sản xuất để khiếu nại.
- Bước 6: Kiểm tra "điểm ảnh chết"
Không phải tất cả các mẫu màn hình đều được sản xuất có chất lượng như nhau. Có những trường hợp trong quá trình sản xuất màn hình sẽ bị lỗi một vài điểm ảnh mà chúng ta hay gọi là dead pixel (điểm ảnh chết). Để kiểm tra xem màn hình có bị lỗi này hay không, ta cho màn hỉnh hiển thị một bức hình toàn màu đen sau đó kiểm tra kĩ điểm chết (nếu có).
Trên Windows 7/8: bạn click chuột phải vào desktop > chọn "Personalize" > click "Desktop Background" > chọn "Solid Colors" từ menu xổ xuống > click vào biểu tượng màu đen > click nút Save Changes.
Sau đó, bạn kiểm tra kĩ trên màn hình xem có bất kì điểm ảnh màu xanh hay bất kì điểm ảnh nào bị đổi màu không. Nếu có, hãy liên lạc với nhà sản xuất để được bảo hành hoặc đổi mới. Tuy nhiên, lưu ý rằng có nhà sản xuất chỉ cho phép đổi máy nếu màn hình có từ 5 điểm ảnh chết trở lên, bởi vậy bạn cần kiểm tra các điều khoản bảo hành, đổi mới trước khi mua.
- Bước 7: Kiểm tra dây nguồn, thời lượng pin
Bước kiểm tra pin khá dễ dàng. Bạn sạc pin tới 95% hoặc lớn hơn sau đó rút sạc và sử dụng cho tới khi hết pin. Bạn check lại xem pin máy dùng được trong bao lâu và có đúng như những gì được quảng cáo hay không. Tất nhiên thời lượng pin mà nhà sản xuất quảng cáo thường là trong điều kiện sử dụng ở mức độ thấp, có thể khác với thực tế sử dụng của bạn.
Bạn kiểm tra dây nguồn bằng cách để ý xem thời gian cần để sạc đầy pin là trong bao lâu, có quá lâu hay không. Nếu không thì không có vấn đề gì.
- Bước 8: Kiểm tra chất lượng cổng kết nối
Các cổng kết nối cũng cần phải được đảm bảo hoạt động bình thường trước khi mua máy. Bạn sử dụng các thiết bị gắn ngoài cắm vào từng cổng trên máy, như cổng USB, HDMI... Nếu cổng hoạt động bình thường, mọi kết nối đều diễn ra không có trục trặc gì. Cuối cùng kiểm tra chất lượng âm thanh qua loa lẫn jack cắm headphone trên máy.
Tạm kết:
Việc kiểm tra chất lượng, độ ổn định của máy trước khi mua là rất quan trọng. Nó giúp bạn tránh mua phải những sản phẩm kém chất lượng, đồng thời một chiếc máy trơn tru ngay từ đầu có nhiều khả năng sẽ chạy "nuột" cả về sau này. Tất nhiên, vẫn có những máy sẽ phát sinh lỗi trong quá trình sử dụng. Lúc này bạn cần liên hệ nơi sản xuất để được hướng dẫn bảo hành hoặc sửa chữa.
Ngay cả trong thế giới laptop, smartphone và tablet, laptop vẫn là thiết bị điện toán quan trọng nhất đối với nhiều người. Bởi vậy, việc lựa chọn một chiếc laptop phù hợp vẫn là rất quan trọng. Rất tiếc, chúng ta thường mắc một số sai lầm căn bản khi mua laptop. Các bạn hãy tham khảo phần tiếp theo để tránh mắc những phải sai lầm khi mua laptop này nhé!
4 sai lầm hay gặp khi chọn mua laptop
1/ Mua laptop quá nhỏ hoặc quá lớn
Lựa chọn kích cỡ phù hợp cho laptop là rất quan trọng: kích cỡ của màn hình sẽ quyết định cả kích cỡ và loại bàn phím (bàn phím đầy đủ hay không có Num Pad) cũng như kích cỡ của touchpad. Một chiếc laptop quá nhỏ sẽ khiến trải nghiệm làm việc trở nên khó khăn, nhưng một chiếc laptop quá lớn sẽ gây rất nhiều khó khăn khi di chuyển.

Hãy thử nghĩ về quá trình sử dụng máy tính của bạn từ trước đến nay. Bạn thường dùng máy tính tại nhà, tại công ty? Bạn có thường đem laptop theo các chuyến công tác, du lịch?
Nếu chủ yếu chỉ sử dụng tại nhà, bạn có thể lựa chọn các mẫu laptop cỡ lớn: khoảng 15,6 inch trở lên. Nếu di chuyển nhiều, bạn chỉ nên chọn laptop 12 hoặc 13 inch. Nếu cần cân bằng giữa 2 yếu tố tiện dụng và dễ di chuyển, 14 inch sẽ là lựa chọn hợp lý nhất. Những chiếc laptop kích cỡ 17 inch sẽ chỉ phù hợp để sử dụng tại nhà (thay cho máy để bàn), trong khi các model 11 inch trở xuống là quá nhỏ để mang tới trải nghiệm Windows thoải mái.
Bạn cũng sẽ phải tính toán đến cân nặng và độ dày của máy. Laptop 13 inch có thể dày và nặng không kém gì laptop 15 inch.
Hãy tính toán các nhu cầu của mình một cách hết sức cẩn thận. Có nhiều người đề quá cao tính gọn nhẹ của sản phẩm, và do đó lựa chọn những chiếc laptop có màn hình không đủ lớn để mang lại trải nghiệm xem phim đủ tốt, chưa kể bàn phím quá nhỏ sẽ khiến trải nghiệm gõ phím trở nên khó chịu. Ngược lại, màn hình lớn sẽ mang lại trải nghiệm giải trí tuyệt vời, song cũng sẽ khiến người dùng rất mệt mỏi khi phải mang laptop tới công ty, trường học...
2/ Không để ý tới các cổng kết nối
ài năm trước, phần lớn các mẫu laptop có mặt trên thị trường vẫn được cung cấp đầy đủ các cổng kết nối: 4 cổng USB, đầu đọc thẻ SD, khe cắm tai nghe và microphone riêng, cổng LAN và cả đầu ra VGA lẫn HDMI. Tuy vậy, mọi thứ đã thay đổi rất nhiều: các mẫu laptop mới ngày càng có ít cổng cắm.
Ví dụ, laptop 15,6 inch sẽ chỉ có 3 cổng USB, một cổng phát video (HDMI), cổng tai nghe và microphone kết hợp, và cổng LAN. Một số model (đặc biệt là laptop doanh nhân hoặc laptop chuyên nghiệp) có số lượng cổng kết nối nhiều hơn, nhưng rất nhiều nhà sản xuất cũng đang loại bỏ cổng LAN (Ethernet) và giảm số lượng cổng USB xuống còn 2.
Nếu bạn ít khi kết nối các linh kiện ngoài, điều này sẽ không ảnh hưởng gì. Tuy vậy, rất có khả năng bạn đang sử dụng ổ cứng ngoài để lưu trữ phim, ảnh, nhạc; hoặc cần sử dụng chuột quang. Do đó, bạn phải chú ý tới các kết nối trên máy. Việc sử dụng hub chia USB là một giải pháp, song các hub/adapter này có thể gây bất tiện (dễ quên, kích cỡ lớn…) và có thể gây ảnh hưởng tới tuổi thọ của phụ kiện (do không cung cấp đủ điện năng). Tóm lại, bạn nên để ý tới số lượng kết nối trên máy.
3/Laptop lai tablet giá rẻ, nhưng không phải là hoàn hảo
Với Windows 8, các nhà sản xuất PC đã có thể tung ra các mẫu laptop màn hình cảm ứng có thể chuyển đổi thành tablet bằng cách gắn thêm bàn phím rời. Dĩ nhiên, có rất nhiều mẫu laptop lai tablet có chất lượng tốt, song bạn sẽ mắc phải một sai lầm nếu nghĩ rằng laptop lai tablet có thể thay thế cho cả laptop thông thường và tablet Android/iPad.
Ví dụ, các model giá rẻ như Transformer Book T100 của ASUS có cấu hình thấp, và trải nghiệm cảm ứng trên Windows cũng chưa đủ tốt để thay thế cho Android và iOS. Bạn sẽ mua được một sản phẩm có thể vừa làm tablet vừa đóng vai trò laptop, song thực tế là bạn vừa mua một chiếc netbook chất lượng kém lai với một chiếc tablet có phần mềm chưa tối ưu.
Các lựa chọn cao cấp hơn như Aspire R7 (Acer) và XPS 12 (Dell) sẽ giúp đem lại trải nghiệm laptop tuyệt vời hơn, nhưng đổi lại chúng quá lớn và cồng kềnh khi sử dụng làm tablet. Như đã nói ở trên, phần mềm tối ưu cho cảm ứng trên Windows vẫn chưa xuất hiện nhiều. Hiện tại, lựa chọn tốt nhất dành cho bạn vẫn là mua một chiếc laptop riêng một chiếc tablet riêng nếu bạn cần phải sử dụng cả laptop lẫn tablet chất lượng cao và có đủ kinh phí.
4/ Đừng mua laptop màn hình độ phân giải quá cao
Phần lớn các mẫu laptop cao cấp hiện nay đều có màn hình độ phân giải Full HD 1080p trở lên. Thậm chí, nhiều sản phẩm đang sử dụng màn hình 2K (2560 x 1440 pixel) hoặc 4K (3820 x 2160 pixel).
Các mẫu laptop cao cấp này sẽ đem lại hình ảnh rất sắc nét, song màn hình sẽ gây ra sức ép không nhỏ lên phần cứng (CPU, RAM, đồ họa) và làm giảm thời lượng pin. Không chỉ có vậy, do các biểu tượng và giao diện Windows được thiết kế trên đơn vị pixel, độ phân giải quá lớn sẽ khiến font chữ, biểu tượng, menu… bị thu nhỏ và rất khó dùng. Windows có nhiều tùy chọn phóng to, song độ phân giải 4K vẫn sẽ khiến giao diện trở nên quá nhỏ bé.
Do đó, cho tới khi Windows cung cấp các tùy chọn phù hợp hơn cho độ phân giải 2K và 4K, bạn vẫn nên tránh sử dụng các độ phân giải siêu cao này.
Kết luận
Khi mua laptop hay bất kì thiết bị nào khác, bạn phải cân nhắc tới những gì bạn thực sự cần vào thời điểm hiện tại, thay vì những gì bạn muốn có hoặc có thể sử dụng trong tương lai. Bạn sẽ sử dụng laptop của mình trong vòng 2, 3 năm trở lên, và do đó hãy cân nhắc một cách hợp lý. Lựa chọn phù hợp sẽ giúp khoản đầu tư của bạn trở nên ý nghĩa hơn.
3 mẫu laptop rẻ, bền, đẹp đáng mua nhất
1/ Samsung Series 3 Chromebook
Cấu hình: Exynos 5 Dual 1GHz, 2GB RAM, 16GB SSD, 11.6 inch, Chrome OS
Với mức giá thậm chí còn rẻ hơn phần lớn các sản phẩm tablet có mặt trên thị trường, mẫu Chromebook của Samsung không chạy hệ điều hành Windows hay Linux. Thay vào đó, Samsung Series 3 Chromebook sử dụng hệ điều hành Chrome OS, vốn chỉ là một phiên bản của trình duyệt Chrome.

Bởi vậy, nếu bạn chỉ cần sử dụng các ứng dụng nền web của Chrome – vốn ngày càng gia tăng về số lượng và cải thiện về chất lượng, bạn sẽ nhận ra rằng Series 3 Chromebook là một sản phẩm giá hời. Thời lượng pin tốt, hoạt động không ồn ảo, kích cỡ nhỏ nhẹ siêu di động, tính bảo mật cao và giá rẻ là các điểm mạnh nổi bật của Series 3 Chromebook.
2/Acer Aspire V5
Cấu hình: AMD A6-1450 1.0GHz, 4GB RAM, 500GB HDD, VGA Radeon HD 8280G, màn hình 11,6 inch, Windows 8 64 bit (phiên bản V5-121P)
Acer Aspire V5 là một trong số ít các sản phẩm laptop giá rẻ có màn hình cảm ứng. Bởi vậy, bạn sẽ được tận hưởng một trải nghiệm Windows 8 đầy đủ trên Aspire V5 mà không cần nhờ tới các cử chỉ cảm ứng "kém trực quan" trên touchpad như những chiếc laptop thông thường.
Hiện tại, với cấu hình vi xử lý AMD A6-1460 xung nhịp 1.0GHz và 4GB RAM, Aspire V5 có thể đảm đương tất cả các tác vụ văn phòng thông thường. Chất lượng bàn phím khá ổn, thiết kế tương đối hấp dẫn, cân nặng nhỏ nhẹ, Aspire V5 là một lựa chọn rất tốt dành cho người dùng hạn hẹp chi phí.
3/Lenovo G505
Cấu hình: AMD A4-5000 1,5GHz, 4GB RAM, 1TB HDD, VGA AMD 8330, 15,6 inch, Windows 8 64 bit
Khi các nhà sản xuất khác vẫn liên tục phải "phàn nàn" về sự suy thoái của thị trường PC dưới bàn tay của tablet, Lenovo vẫn liên tục thu về lợi nhuận trên thị trường đang thoái trào này. Lý do là nhà sản xuất Trung Quốc biết tạo ra các sản phẩm đáp ứng được nhu cầu của người dùng.

Với sức mạnh đủ để đảm đương các tác vụ văn phòng thông thường và một số game cũ, G505 đem lại giá trị khá tốt cho người dùng. Chất lượng bàn phím và thời lượng pin của G505 cũng sẽ khiến cho bạn phải bất ngờ. Trong thời đại tất cả mọi người đều chạy theo các sản phẩm laptop lai tablet, G505 là minh chứng cho thấy thị trường vẫn rất cần các model laptop "thuần chủng" có giá thành hợp lý.
4/ASUS VivoBook S200
Cấu hình: Intel Core i3-3217U 1.8GHz, 4GB RAM, 500GB HDD, VGA Intel HD Graphics 4000, màn hình cảm ứng 11.6 inch, Windows 8 64 bit (phiên bản S200E-CT158H)
Ít người sẽ nhận ra rằng VivoBook S200 là một sản phẩm giá rẻ khi sử dụng máy. Thiết kế tuyệt đẹp, màn hình cảm ứng nhanh nhạy, trackpad và bàn phím chất lượng cao, hiệu năng xử lý cực tốt và thân hình nhỏ nhẹ, VivoBook S200 là một sản phẩm gần như hoàn hảo trong tầm giá.
Thực tế, bạn không có điều gì để chê trách về VivoBook S200 cả. Vi xử lý Core i3-3217U cho phép chạy các tác vụ Windows 8 một cách mượt mà trong khi vẫn đảm bảo được thời lượng pin ở mức khá tốt. Chắc chắn, ở tầm giá của VivoBook S200, bạn không thể mua được một chiếc laptop chơi game, song đồ họa Intel HM70 tích hợp vẫn đủ để màn hình 11.6 inch hoạt động một cách cực kì mượt mà. Nói tóm lại, đây là một chiếc laptop giá rẻ có thể mang lại trải nghiệm sử dụng không hề "rẻ" một chút nào hết.
Nguồn: http://thegioilaptop.com.vn/the-gioi-laptop-gia-re-303.html
Bình luận
|
No avatar
|
|
|
Các tin khác
|
||
|
||
|
||
|
||
|
Các tin mới
Tư vấn chọn mua
Địa điểm ăn uống món ngon Sài Gòn ở đâu (06/09/2016 16:24)- Giá xe Subaru XV 2.0i-S (25/08/2016 09:27)
- Giá xe Subaru Outback 2.5i-S (24/08/2016 15:05)
Cắt decal
In formex giá rẻ gia công cắt bế theo đường viền (11/01/2018 14:05)- Bế decal là gì? (06/02/2017 17:36)
- Bế decal như thế nào? (03/01/2017 10:59)
Decal trang trí
Tư vấn dán decal trang trí? (16/01/2017 11:10)In decal tem niêm phong
In tem nhãn giá rẻ, In decal giá rẻ tại TPHCM (26/02/2016 11:00)- Gia công bế tem niêm phong, bế tất cả các hình dạng tem niêm phong theo yêu cầu (10/06/2015 15:20)
- In tem niêm phong tại HCM, in ấn tem decal nhanh, giá rẻ (08/06/2015 16:20)
Dịch vụ in ấn giá rẻ
Giá in format làm biển hiệu – In ấn biển hiệu treo cửa trang trí Halloween (06/10/2018 16:17)- Chỗ in decal sticker có gia công cắt bế decal sticker chính xác theo đường viền (08/06/2018 14:50)
- Nhận in sticker trong suốt kiêm cắt bế decal cho khách hàng (31/01/2018 14:09)
In tem bảo hành
In tem bảo hành giá rẻ (22/03/2016 14:20)- In tem bảo hành giá rẻ hình elip tại In Kỹ Thuật Số (10/07/2015 14:44)
- In tem bảo hành giá rẻ, nhận thiết kế và in tem bảo hành giá rẻ từ decal bể, decal vỡ (02/07/2015 16:38)


























 Car Parking
Car Parking